
User Guide:
Interface Basics
Interface Screen: Tablet/Landscape
If you are using a tablet or mobile phone in landscape orientation you will see an minimal interface as described here. Please consult the following sections for descriptions of specific parts of the interface.
Note that the colors and styling shown here may differ from what you see, depending on which Color Theme you have chosen.

Control Bar
The control bar consists of several buttons/icons, described from left to right:
- Main Menu. This icon will display the Main Menu, described in more detail below.
- Notifications. This icon will display the Notification Window, described in more detail below.
- Live Quick Pairs. These buttons allow you to easily see a player waiting for a game, start a game, or wait for a game in a certain speed range. See complete description below.
- Watch Game. This icon will appear once you have begun watching or replaying a game, and gives you an easy way to return to it after performing other actions.
- Start Game. This icon will bring up the Live Games screen which includes the waiting list and challenge options. If you have a live game in progress, this icon will be replaced with a clock icon which will return you to your game.
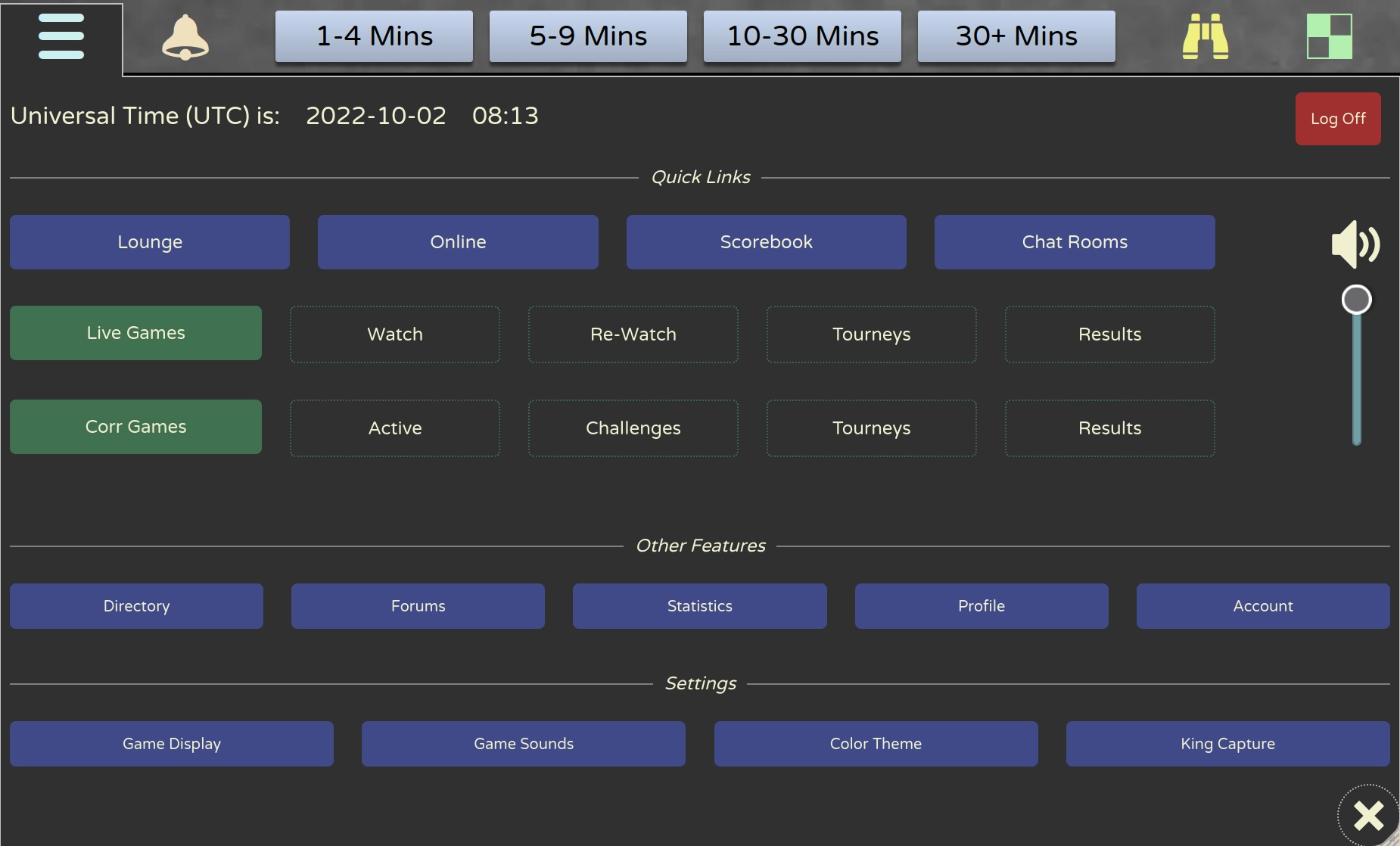
Main Menu
The Main Menu gives you access to most of the system features.
At the top you will see the current date and time in Coordinated Universal Time (UTC), which is used for all timekeeping on the system.
On the right you will see the Volume Control. The slider will allow you to control the audio volume level for interface sounds. To turn sound completely off, slide the control all the way downward.
The remaining buttons are described below. Please note that on your device, you may have to scroll downward to see all the buttons.
If you are using a device with a mouse pointer, the menu will close automatically when the pointer moves to another area of the screen. On other devices, you may close the menu by clicking on the X icon in the lower right corner.
- Lounge. This area provides a real-time display of players logging on and off, as well as a simple mechanism for "shouting" (sending short comments to all players currently online).
- Online. This will list all players currently online. Clicking on an entry will display a Player Profile popup with details as well as links to challenge or message the player.
- Scorebook. This will list all of your completed games. Clicking on an entry will load the game into the internal game viewer. Right-clicking (control-clicking on a Mac) will open the game in an external pop-up window.
- Chat Rooms. This area will list all chat rooms currently available, or allow you to start a new one with any topic you choose.
- Live Games. This label/button identifies the menu items to the right of it as pertaining to live games. Clicking on it will switch the main view to the Live Games screen.
- Live Games -> Watch. This will list all live game currently in progress. Clicking on an entry will load the game into the game viewer so you can follow its progress.
- Live Games -> Re-Watch. This will list any games you have recently watched. This makes it easy to check back on games that you have looked at but not followed continuously. If the game has ended a result will also be displayed. Clicking on an entry will load the game into the game viewer.
- Live Games -> Tourneys. This will list and allow you to enter any currently forming live tournaments. See Live Tournaments for more details.
- Live Games -> Results. This will list all live games completed in the last 24 hours. Clicking on an entry will load the game into the internal game viewer. Right-clicking (control-clicking on a Mac) will open the game in an external pop-up window.
- Corr Games. This label/button identifies the menu items to the right of it as pertaining to corr games. Clicking on it will switch the main view to the Corr Games screen.
- Corr Games -> Active. This will list all your active corr games. Clicking on an entry will load the game and allow you to analyze, annotate, or make your move. A counter icon will indicate how many games currently require your attention so you won't have to keep checking the list unnecessarily.
- Corr Games -> Challenges. This will display your active corr game challenges. There are separate tabs for incoming and outgoing challenges.
- Corr Games -> Tourneys. This will list and allow you to enter any currently forming corr tournaments. See Corr Tournaments for more details.
- Corr Games -> Results. This will list all corr games completed in the last 7 days. Clicking on an entry will load the game into the internal game viewer. Right-clicking (control-clicking on a Mac) will open the game in an external pop-up window.
- Directory. This area provides a central directory of all members, whether online or offline. It also displays each member's ratings, nationality, and any geographical or biographical info they have provided.
- Forums. This "bulletin board" area allows members to post articles on any topic they choose, and receive responses and feedback from other members.
- Statistics. This area provides statistical data for your games, such as number of games won on time, drawn by agreement, lost by checkmate, etc. You can also see your favorite openings and your overall record on each side.
- Profile. This area allows you to personalize the information other players see about you, such as your avatar, national flag, and geographical data.
- Account. This area controls all aspects of your account. Here you can change your password, manage your subscription, set an email address, and set your account recovery and two-factor authentication options.
- Game Display. This area configures all the visual elements of the game board, such as board style/color, piece style, move indicators and arrows, and notation type.
- Game Sounds. This area configures all sounds associated with playing or watching a game. You can configure separate sounds for legal versus illegal moves, your moves versus opponen'ts moves, and live moves versus replayed moves.
- Color Theme. This area configures the colors for all interface elements such as buttons, panels and menus. A particular color theme is also commonly known as a "skin".
- King Capture. This area describes and controls the "King Capture" option. This option allows you to put your king in danger, in the same way as an over-the-board game without a computer checking all moves.
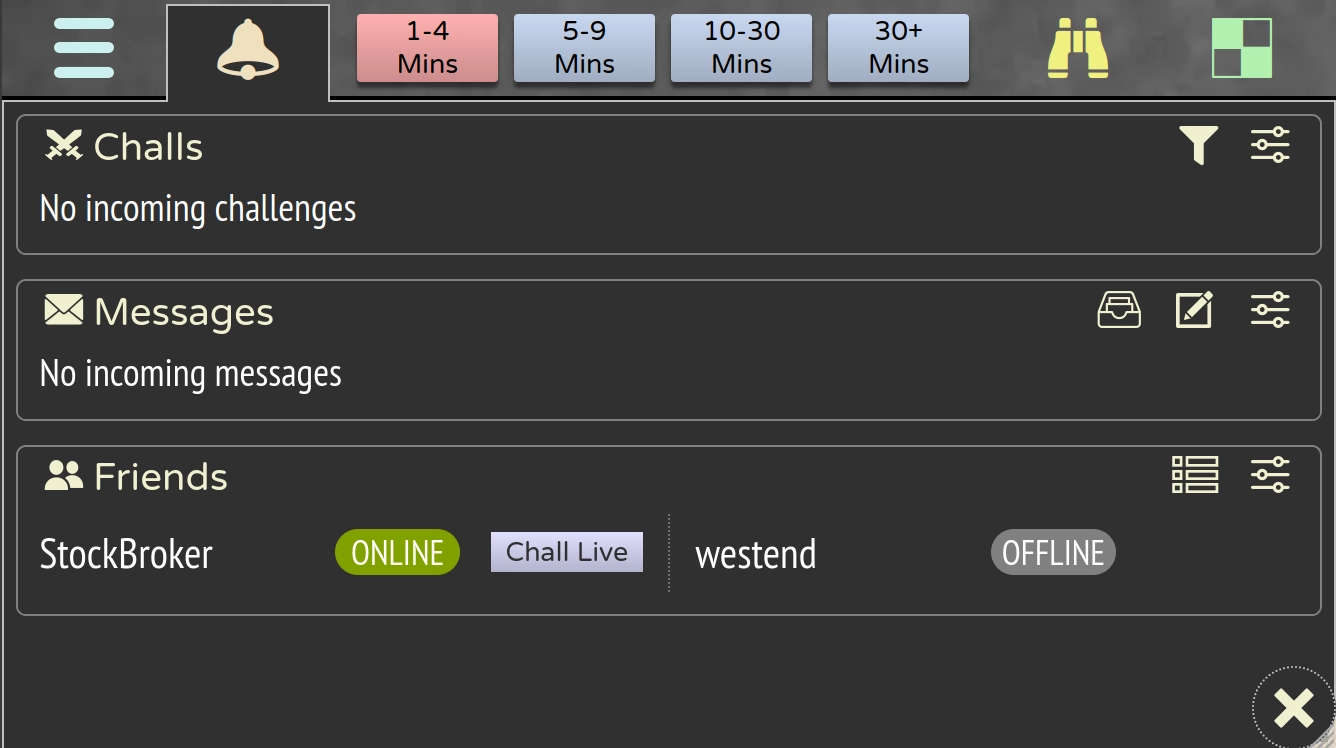
Real-Time Notifications
This control will notify you of real-time events such as incoming live challenges, incoming messages, and friends logging on or off. Depending on configuration options, notifications may consist of a counter icon on the control, an automatic drop-down, and/or a sound alert.
If the drop-down window does not automatically appear, you may view it by hovering over the "bell" icon (for mouse devices) or tapping the icon (for touch-screen devices). If you need to explicitly close the drop-down, tap on the X icon in the lower right.
The window is divided into three sections, as follows:
- Challs. This section provides notifications of incoming live game challenges. It will list any current challenges allowing you to accept or decline. Clicking the icons at the upper-right of the section allow you to configure (from left to right): filter options (specifying which challenges to accept) and notification options (specifying how to notify you of them).
- Messages. This section provides notifications of incoming messages. It will list any new messages you have received. Clicking the icons at the upper right of the section will (from left to right): open the Messages screen to view and manage your messages, compose a new message, and configure the message notification options.
- Friends. This section allows you to quickly check if your friends are online or offline. It will list all of your friends and their current status, and allow you to challenge them if they are available. Clicking on the icons at the upper-right of the section will (from left to right): open the Friends screen to manage your friends list, and configure the friend notification options.

Quick Pair Buttons
These buttons indicate whether a player is waiting for a game within a particular range of game speeds, and allow you to quickly start a game if so.
If a button is "red" it indicates that you are currently waiting for a game in that speed range and thus a game could start at any time. Note that "red" is used loosely since, depending on the color theme in use, it could actually be more yellow, orange, or pink as shown here.
If a button is "green" (again with some variation based on the color scheme in use) it indicates that one or more other players are currently waiting for a game in that speed range. Clicking on the button will immediately start a game with one of them at whichever specific time control they have selected.
"Blue" or "neutral" colored buttons indicate that no one is currently waiting for a game in that speed range. Clicking on the button will simply open the appropriate section of the waiting list.
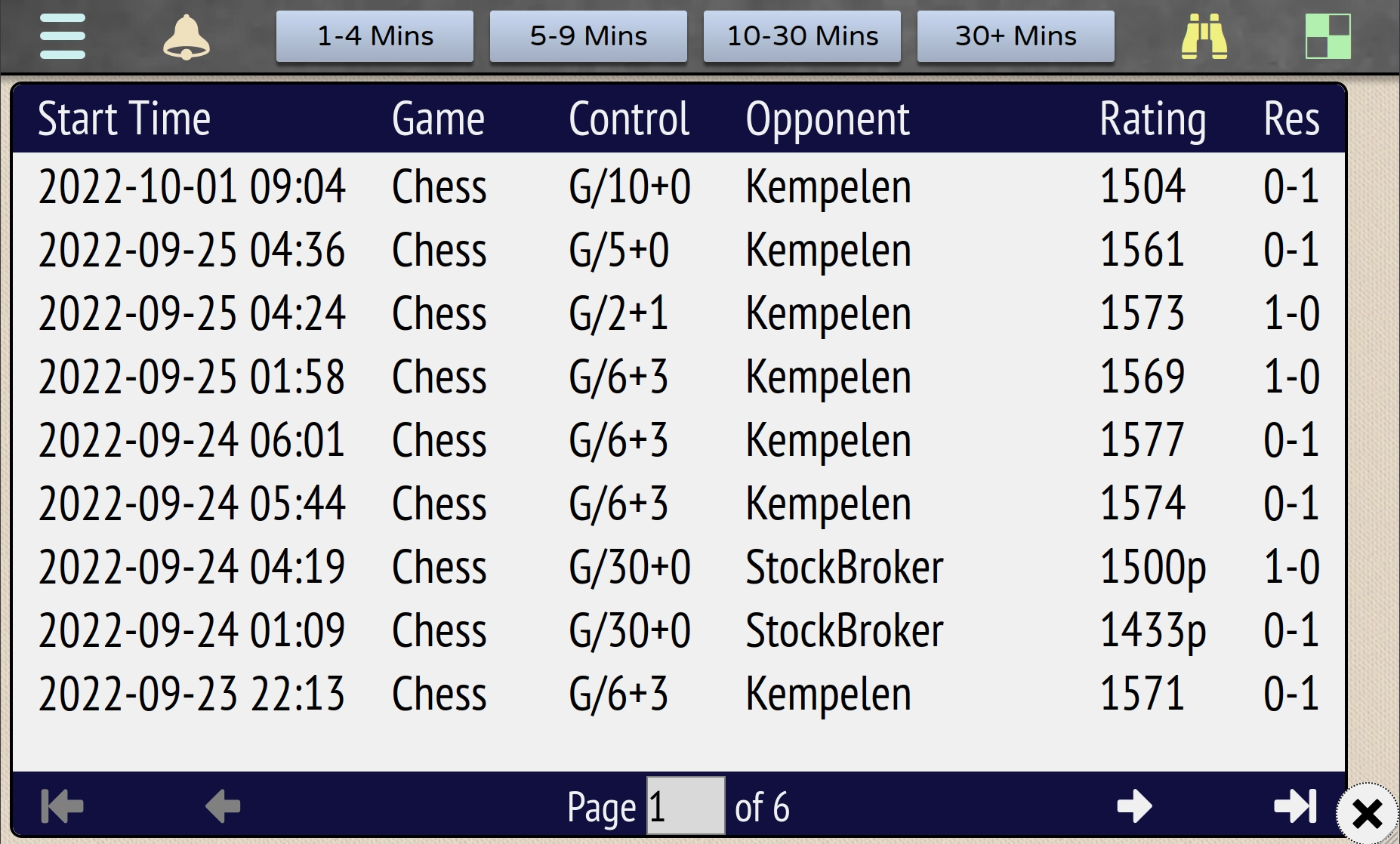
Datalist Window
Certain controls will open a pop-up window known as a "datalist" to display the requested information. The example shown here is the result of clicking the "Scorebook" button on the Main Menu.
A datalist window will often close automatically when one of the entries within it is clicked, or it may be explicitly closed by clicking the X icon in the lower right corner.
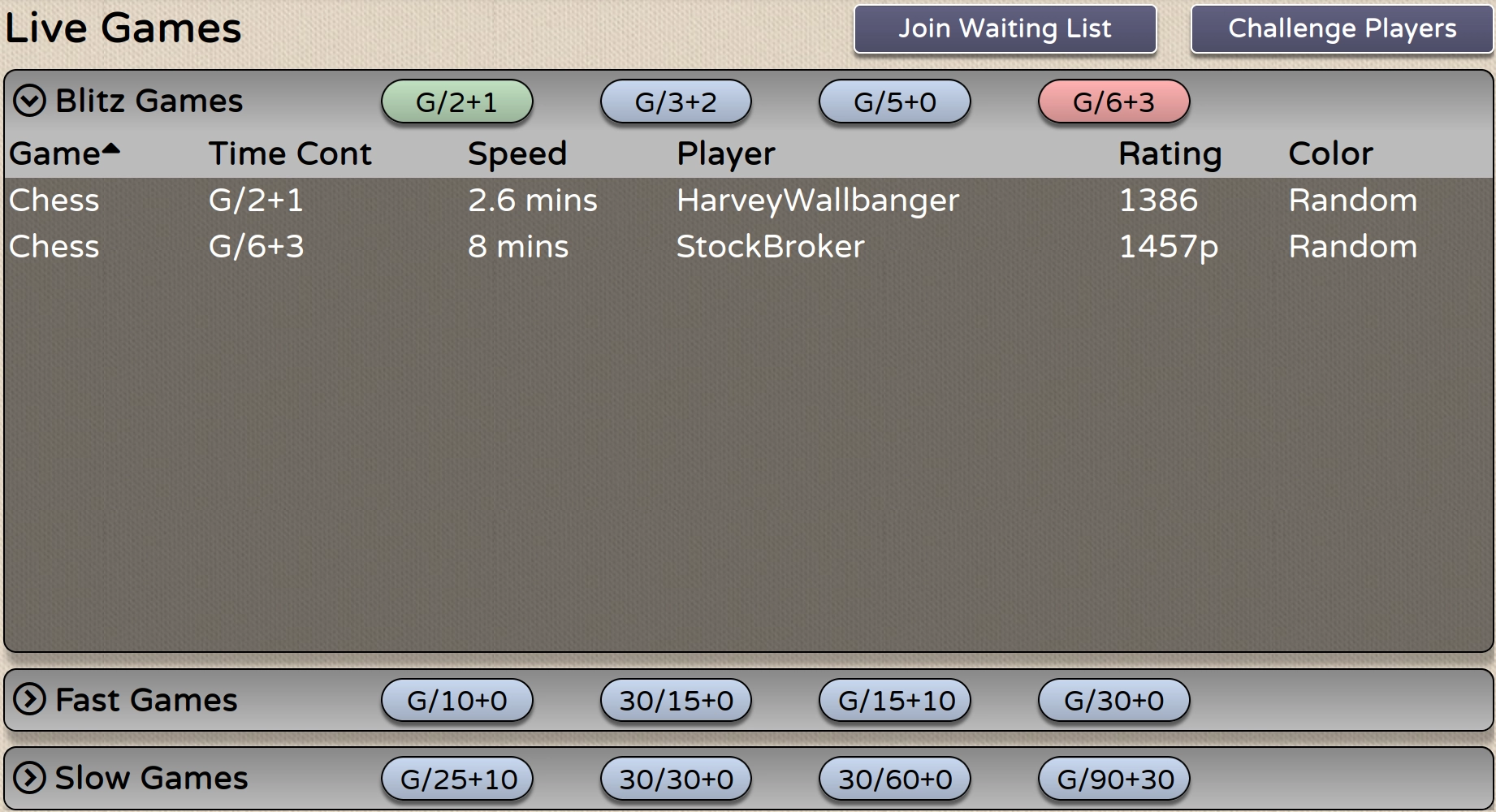
Live Games Screen
This screen provides the primary access point for starting a live game. This is the default screen when you log on, or can be reached by clicking the "Live Games" button on the Main Menu or by the "chessboard" icon at the right side of the control bar.
The bulk of the screen is occupied by the Waiting List, separated into sections for Blitz, Fast and Slow game speeds (see Game Speeds for details). Each section can be expanded or contracted by clicking on the arrow icon just before the speed category label.
The list may be sorted by Game, Time Control, Speed, Player, Rating or Color by clicking on the corresponding header label. Clicking the same label a second time will reverse the direction of the sort.
Each entry in the list represents a player waiting for a game, at the specified options of game type, time control, and color. Clicking on an entry will immediate start a game with those options (unless you click on your own entry, in which case it will be removed from the list).
If you would like to place yourself on the waiting list, click on the "Join Waiting List" button at the top. Fill in the desired options on the pop-up dialog and then click "Join List" to begin waiting for a game. Or click on one of the pre-set time control buttons as described below.
-
Time Control Buttons
Each section of the waiting list has four pre-set buttons representing the standard time controls for that category. Each button both allows you to quickly choose that time control and indicates whether a player is already waiting for a game at that time control.
A "red" button (exact shade will depend on the chosen color scheme) indicates that you are currently waiting for a game at that specific time control.
A "green" button button indicates that one or more other players are currently waiting for a game at that specific time control. Clicking on the button will immediately start a game with one of the waiting players.
A "blue" or "neutral" colored button indicates that no one is currently waiting for a game at that specific time control. Clicking on the button will add you to the waiting list with default options (traditional chess, random colors, and opponents of any rating).
Right-clicking (or control-clicking on a Mac) will bring up the Join Waiting List dialog with the time control field already filled in to match the button value.

If you would rather start a game against a particular player, click the "Challenge Players" button at the top right. A pop-up dialog will appear with various options and a list of available players to choose from. You can challenge multiple players at once, and the first one to accept your challenge will begin a new game. All challenges will time-out in 60 seconds.

Corr Games Screen
This screen provides the primary access point for starting a corr game. It can be reached by clicking the "Corr Games" button on the Main Menu.
The bulk of the screen is occupied by the Waiting List, which shows all players currently seeking to start a new corr game.
The list may be sorted by Game, Time Control, Player, Rating or Color by clicking on the corresponding header label. Clicking the same label a second time will reverse the direction of the sort.
Each entry in the list represents a player waiting for a game at the specified options of game type, time control, and color. Clicking on an entry will immediate start a game with those options (unless you click on your own entry, in which case it will be removed from the list).
If you would like to place yourself on the waiting list, click on the "Join Waiting List" button at the top. Fill in the desired options on the pop-up dialog and then click "Join List" to begin waiting for a game. Unlike live games you can have many corr games going simultaneously, so you also have the option to keep your name on the waiting list after someone has started a new game with you.
If you would rather start a game against a particular player, click the "Challenge Players" button at the top right. A pop-up dialog will appear with various options to choose from. Start typing the desired opponent's handle into the specified box, and a list of possible matched will appear. Once the proper handle is displayed, click on it to select it and then click "Challenge" to send the challenge. The opponent can accept or decline at any time, and all challenges will time-out after 10 days.
Also along the top of the screen you will see a "Vacation" link. Clicking this will take you to the Vacation screen, where you can see and control your corr game vacation status.