
User Guide:
Live Games
Live Game Screen: Landscape
If your device is in "landscape" mode (i.e. the screen is wider than it is tall) you will see a screen similar to this when you play a live game:
Note the ( w ) and ( H ) icons within the border frame around the board. These are described in "Board Controls" below.
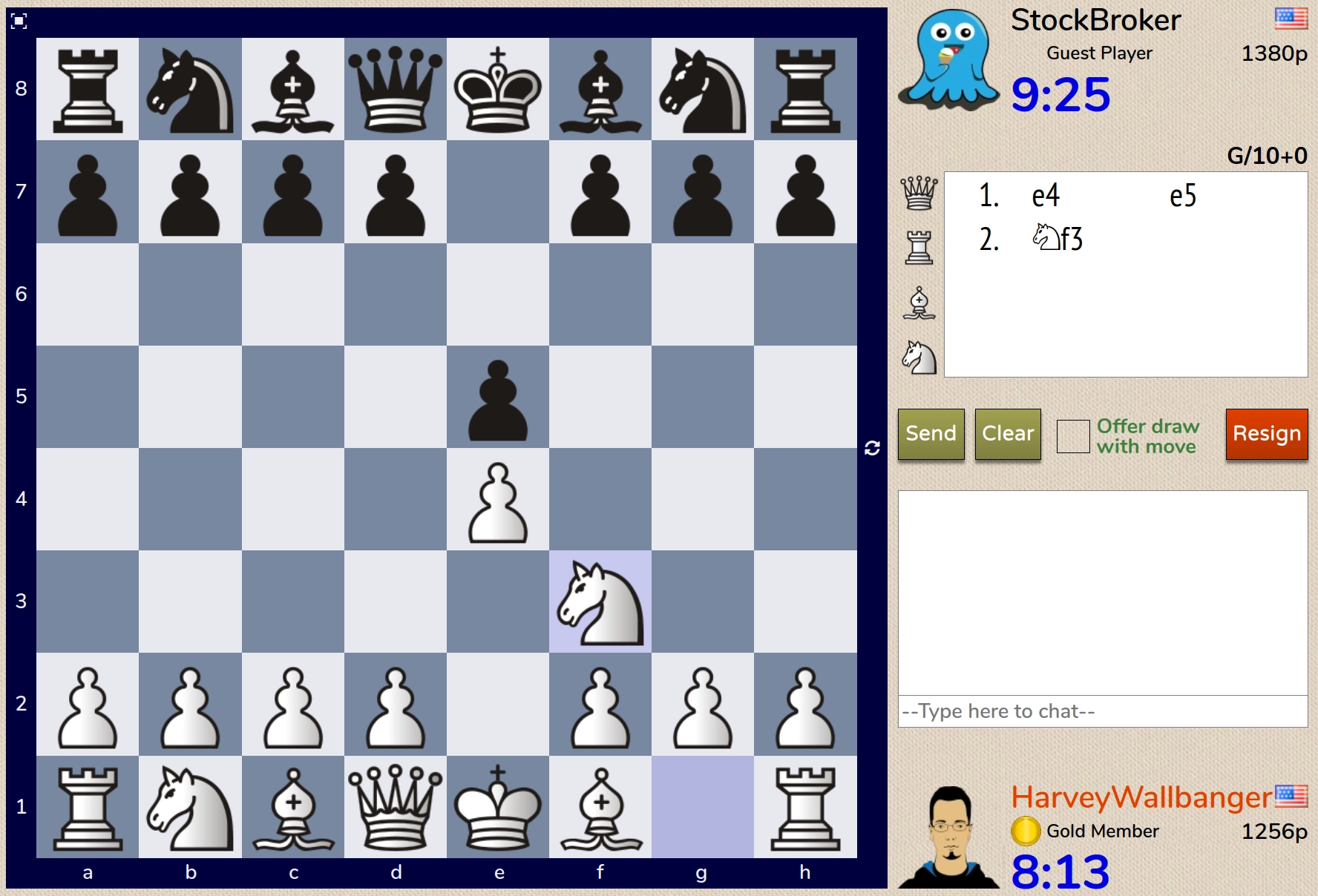
Your screen may not have the "Send" and "Clear" buttons, see "Making a Move" below.
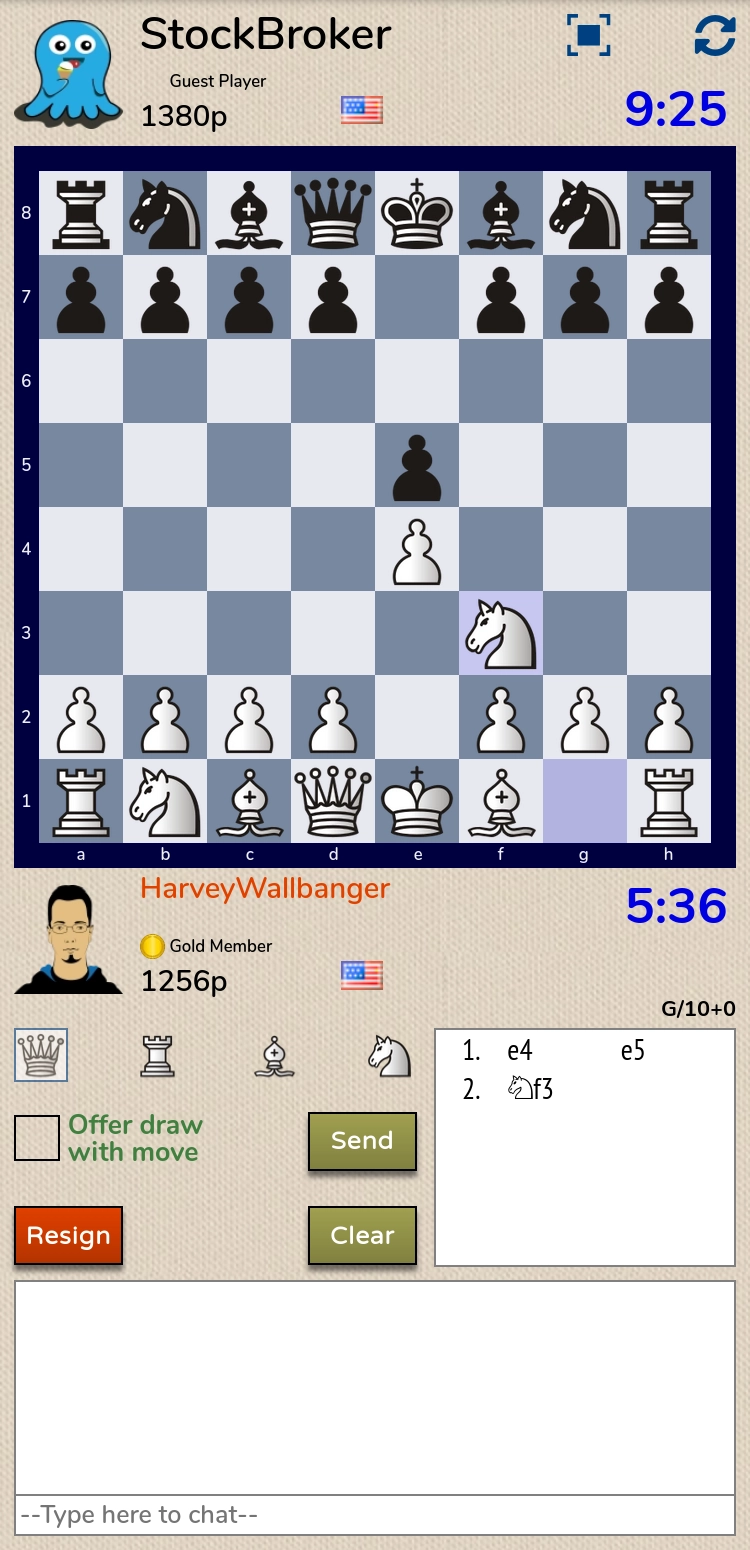
Live Game Screen: Portrait
If your device is in "portrait" mode (i.e. the screen is taller than it is wide) you will see a screen similar to the image at the right.
Your screen may not have the "Send" and "Clear" buttons, see "Making a Move" below.
Board Controls
The fullscreen control ( w ) will hide all interface elements not related to the game and allow the game board and controls to fill all available screen space. Clicking the control once will maximize the board, clicking it again will return to the standard layout.
The flip control ( H ) will reverse the board and player data so that the board is oriented from the opponent's point of view. Clicking the control again will return the board orientation to normal.
The pre-select bar ( ) allows you to choose in advance which piece a pawn will promote to if it reaches the last rank. This is very useful in fast games.
) allows you to choose in advance which piece a pawn will promote to if it reaches the last rank. This is very useful in fast games.
If you wish to offer your opponent a draw, tick the "Offer draw with move" checkbox before completing your move. If your opponent has offered you a draw, an "Accept Draw" button will appear in place of the checkbox. In some cases this button may appear automatically, such as when a repetition occurs.
Making a Move
There are two ways to move a piece on the board. The choice is mostly personal preference, although some devices may not allow both methods.
The first method is to tap the desired piece followed by tapping the destination square. With a mouse, this means clicking and releasing on the desired piece, moving the pointer to the desired destination, and then clicking and releasing on that square. With a touchscreen, this mean tapping the desired piece, and then tapping the desired destination square. Think of the first click/tap as "picking up" the piece and the second click/tap as "releasing" it. If you pick up a piece and change your mind about moving it, just release it on its original square to cancel the move sequence.
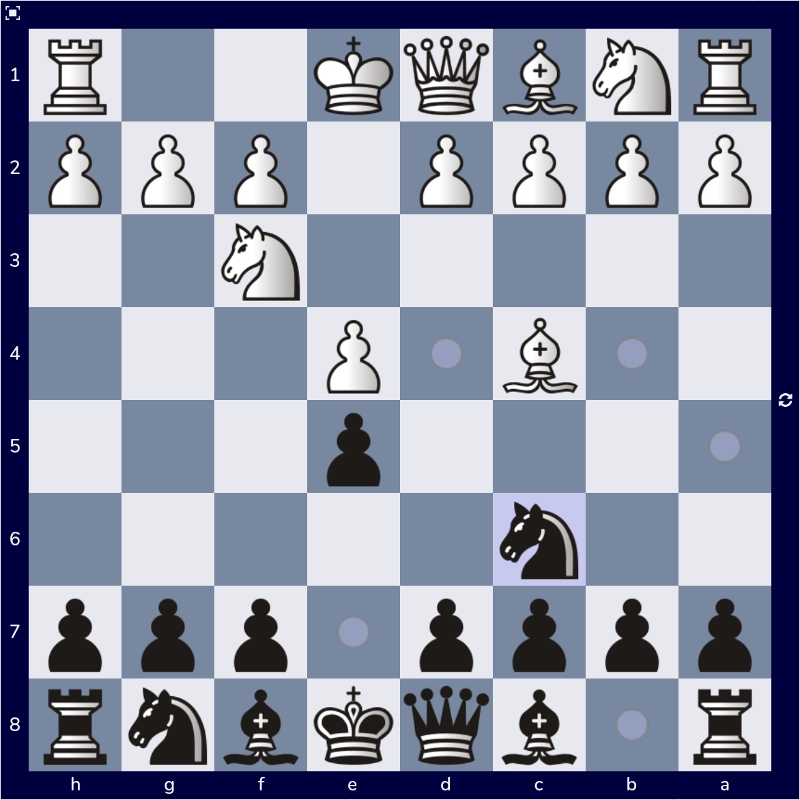
You may see small dots appear on the board after you tap the piece you want to move (see sample board at right where the player has tapped the knight on c6). These "Landing Markers" indicate the possible destination squares for the piece you have selected, and can be turned on or off in the Game Display Settings. Note that the markers indicate possible physical moves and not necessarily legal moves. This is to prevent an unfair advantage if playing with the King Capture option enabled.
The second method is to drag the desired piece from its starting square to its destination square. With a mouse, this means clicking on the desired piece, holding the button down while moving the mouse, and releasing the button when the piece is on the destnation square. With a touchscreen, this means touching your finger (or stylus) to the desired piece, dragging your finger across the screen, and removing your finger from the screen over the destination square. If you change your mind during the move, just move the piece back to its original square and release the mouse button or remove your finger from the screen. Note that you will still be "holding" the piece as described in method #1 above; just tap the piece again to cancel the move entirely.
When you have completed your move on the board, it will be immediately sent to your opponent UNLESS you have enabled the MOVE CANCEL option in Game Display Settings. In that case, you will see "Send" and "Cancel" buttons on your screen, and you must click the "Send" button to complete your move or "Cancel" to start over. This option is useful for preventing mouse slips, but it does take some extra time.
Castling
Castling may be performed in one of two ways. In standard chess positions, where during castling the king moves two squares to the right or left, castling may be performed by simply moving the king from its starting square (e1 / e8) to its final square (c1 or g1 / c8 or g8). Since this involves a distance of two squares instead of one, the system knows this is not a regular king move and treats it as a castling move instead.
The alternate method is to move the king ONTO the rook with which you wish to castle, as if you are "capturing" your own rook. This method is necessary in Chess960 games, because in many starting positions the king's starting and finishing squares may only be one square apart. To clearly indicate that you are not simply moving the king but want to "move" the rook as well, you must move the king ON TOP of the rook.
En Passant
To capture a pawn en passant, move your own pawn diagonally onto the final destination square as if making a normal pawn capture. Even though this square will be empty, the system will recognize it as an en passant capture and remove the enemy pawn accordingly.

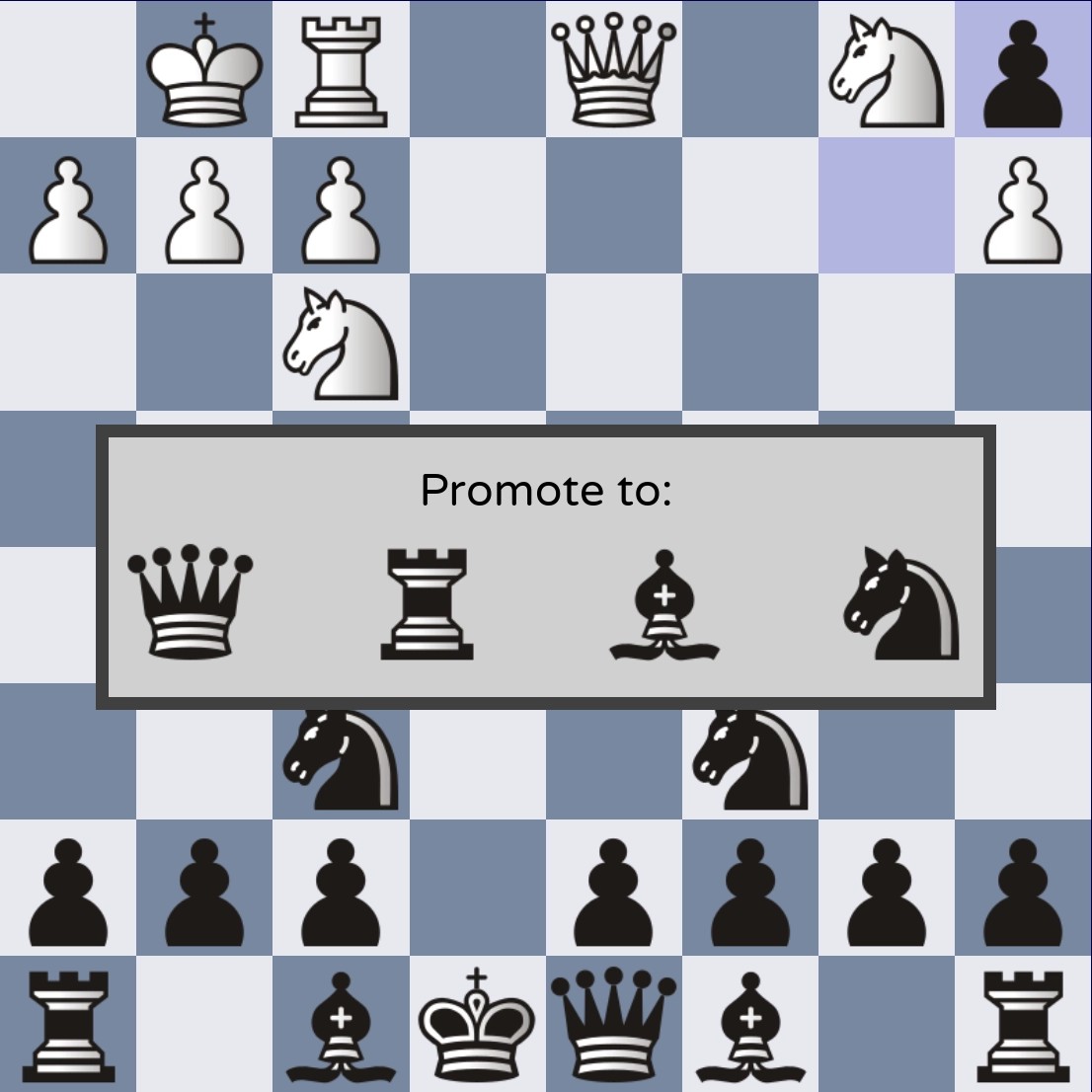
Pawn Promotion
To promote a pawn, move the pawn as you normally would so that it ends on the farthest rank.
If you have pre-selected a promotion piece, the pawn will be automatically promoted to that piece with no further action necessary. See the example at top right, where the queen has been pre-selected.
Otherwise an overlay will appear on the board, allowing you to click on the piece to which you want to promote. The selected piece will then appear on the board in place of the pawn.